
#Keyboard shortcuts for mac computer plus
In order to do this, you can drag an app to the plus sign just like we showed you earlier, or hold the “Option” key and click the “+”. In all our screenshots, we have five desktops, which we had to create before we can assign shortcuts to them. To round out your Spaces skills, we’ll show you how to add more keyboard shortcuts to represent other desktops.
#Keyboard shortcuts for mac computer windows
That certainly makes life easier, but what if you want more desktops with assigned shortcuts? And what if you want to move windows to other desktops without opening Mission Control? More Keyboard Shortcuts? More Keyboard Shortcuts! Then you can either use three fingers to swipe horizontally on the trackpad or “Control + 1”, “Control + 2” to quickly flip through your desktops. It’s very useful, especially since you can assign app groups to other desktops, thus organizing your workflow. Once you find what you’re looking for, click on it.Īll in all, using Spaces isn’t difficult once you get the hang of it. Hover over the app or window so that a blue outline appears around it, then hold the spacebar for a larger preview. Let’s say you’re looking for a specific window or app in one of your spaces. If you do hold the “Option” key, you can click the plus sign and create a new empty desktop.Ĭontinue to hold “Option” and click on your desktops to quickly cycle through them, or hold “Control” and use the left or right arrows. You can create new desktops by dragging apps to the upper-right corner where a faint plus sign appears you don’t have to hold the “Option” key to do this. You can move apps to other desktops by dragging them where you want. If you don’t hold the “Option” key, you can still hover over a desktop and the X will appear on it after a brief delay. If you hold the “Option” key, an X will appear in the upper-left corner of each desktop, which obviously allows you to close it. With Mission Control now open, there are a few things you can do. OS X defaults to two but, as you’ll see, that can easily be remedied. Here, we have a total of five desktops to choose from.

Regardless of how you open Mission Control, you’re going to see your virtual desktops along the top, open windows and apps below.
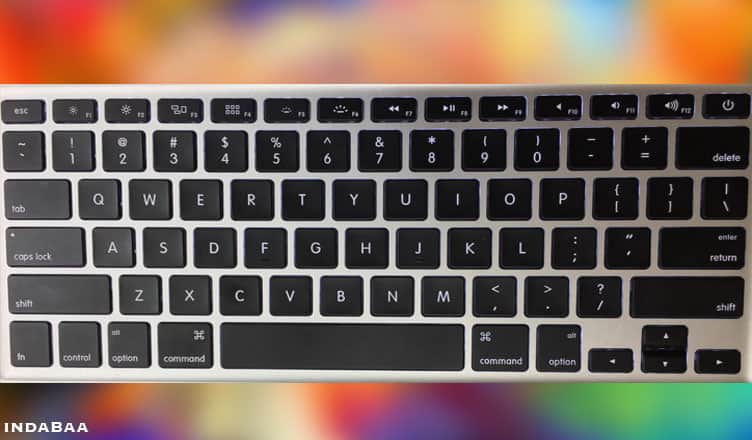
If you’re new to creating or reassigning keyboard combinations, then we recommend you read this article to bring you up to speed. In the screenshot, the default shortcut is “Option + 1” which on a Windows keyboard translates to “Alt + 1” but it can be almost whatever you want it to be. If you’re using an older Mac without a Mission Control button or simply don’t like opening it this way, assign it a different one. You can also use three fingers to slide upward on your trackpad. To access your Spaces, you can use the Mission Control button (aka F3) on your Mac’s keyboard. If you’ve no idea what we’re talking about when we say “Mission Control,” then you should definitely read our Mission Control 101 article.

Out of the box, Spaces works great but it can be so much better with a few simple keyboard shortcuts. Even Windows is getting into the virtual desktops game as seen here in the latest preview release of Windows 10.Īpple’s own take on virtual desktops Spaces, has been around since the introduction of Snow Leopard in 2009, and in the latest OS X release, Yosemite, we find it alive and well. They’ve been around for quite some time, especially on various Linux distributions, and now more recently, they’ve been added to Windows 10. Virtual desktops are hardly a new concept. So, on that note, here are some practical ways to use OS X’s virtual desktops like you mean it. We like having multiple virtual desktops on OS X, especially when we can supercharge them by combining them with a few simple keyboard shortcuts.


 0 kommentar(er)
0 kommentar(er)
